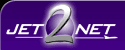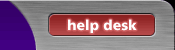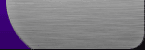| |
| 1.
From the opening screen of Outlook XP, click on the Tools pull down menu, and then go to Rules Wizard. |
| |
|
| |
| 2.
From the Rules Wizard window click on New |
| |
|
| |
| 3.
In the next window, click on "Start from a blank rule" and then click on Next |
| |
|
| |
| 4.
Put a checkmark beside "with specific words in the subject" and then click on "specific words" below. |
| |
|
| |
| 5.
In the "Search Text" window type in "possible spam". Click on Add then on Ok. |
| |
|
| |
| 6.
You will be brought back to the "with specific words screen" but this time "possible spam" will appear at the bottom. Click Next. |
| |
|
| |
| 7.
Put a checkmark beside "move it to the specified folder" and then click on "specified folder" below. |
| |
|
| |
| 8.
A list of your folders will appear on the screen. Click on New to create a new folder. |
| |
|
| |
| 9.
Type in "Spam" as the name of the new folder and then click Ok. |
| |
|
| |
| 10.
When prompted to add the folder to your shortcut bar, just click No. |
| |
|
| |
| 11.
Upon returning to the folder window, click Ok. |
| |
|
| |
| 12.
You'll now be at the Rules Wizard again. Click Next |
| |
|
| |
| 13.
You will now be asked for exceptions to your rule. Click Next |
| |
|
| |
| 14.
Fill in "possible spam" as the name for your filter. Make sure the first two boxes below are checked and then click on Finish. |
| |
|
| |
|
| |