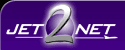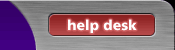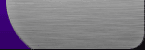| |
 |
| |
The instructions and screenshots below apply to the popular FTP program, WS-FTP PRO (a freeware version is available for students and faculty members). However, the server and directory information will apply to any other FTP program, and the observant reader will have no problem translating the instructions to his or her application of choice. WS-FTP can be downloaded from http://www.ipswitch.com. |
| |
| Please call Jet 2 Net Customer Service between 9am-6pm Mon-Fri to have your personal webspace turned on, by default it is off until a user requests it. You can contact Jet 2 Net Customer service at (519) 985-8447 (option 1 at the automated menu). Once you have activated your webspace, follow the instructions below. |
| |
1. The first step is to tell WS-FTP the server to which you wish to connect In the screenshot below, we clicked on New, then typed in "Jet 2 Net " for the Profile Name. This can be whatever name you like.
2. The Host Name/Address is important. It's ftp.jet2.net.
3. Host Type can be left at Automatic Detect.
4. The User ID is your User ID.
5. Enter your password. If you do not wish to type it in every time, click the Save Pwd box.
6. Leave the Account field blank. You can enter a Comment if you like.
7. On the Startup tab, type public_html in the Initial Remote Site Folder field. You can also enter the path of the directory in which your web page files are stored, if you know what it is, in the Initial Local Folder field. |
|
|
| |
8. After successfully connecting, you will be presented with a split screen. On your left is your local drive (your computer), and on the right is the remote system (the MNSi FTP Server).
9. Find the files you wish to transfer on your local drive. Your files must be copied to the public_html folder for people to be able to see them. Do not delete your public_html or Maildir folders! |
| |
|
| |
10. Now simply drag the files you wish to make available on the Internet to the public_html folder. Make sure your home page is named either index.html or default.htm so it will be the first page displayed when people visit your web site.
11. To check your work, go to your web browser and enter the URL http://www.jet2.net/~user, where user is your own User ID. |
| |
 |
| |
 |
As you know, your account includes twenty megabytes of personal web space. We have implemented disk quotas to ensure everyone stays within their allocated space. If you find you can't upload files to your web site, it's most likely because you've reached your limit. Please remove any unwanted files from your directory if you run into this problem. If you're certain that you haven't reached your quota, please contact technical support.
How many web pages can you create with your twenty megabytes of web space? Our entire web site, which is very graphical and has multiple screenshots, is under 2 Megabytes (2,048 kilobytes). |
| |
 |
| As noted above, please ensure that the page you wish to have as your home page is named one of index.htm, index.html or default.htm. Otherwise, visitors to your URL will only see a list of links to the files in your directory. |
| |
 |
First, be absolutely certain that all of your files have been copied to the Jet 2 Net server, into your public_html directory. If this has been done, the most likely problem is that the HTML tags which specify links or graphics are still pointing to files on your own hard drive. This happens most often if a graphical HTML editor (e.g., Netscape, FrontPage Express) was used to create the page; if you view the source code, you'll probably see something like
<img src="file:///c:/...">
To correct the problem, you'll need to edit the links so that they properly reference the files you want loaded on the page (e.g., if the image you want displayed is in the same directory as the the page it should be on, then you simply need the tag to say <img src="filename.jpg">). If you are still unsure about the proper use of HTML tags, please consult an online HTML resource center like WebCom; please do not call Jet 2 Net Technical Support for aid in editing your HTML source code. |
| |
|
|
| |
 |
 |
| How to filter messages marked as [Possible Spam] from your inbox. |
 |
| |
 |
| Try our Bandwidth Speed Test. It may take a few minutes for the test to complete. |
 |
| |
 |
| A quick way to determine your Internet Protocol (IP) address. |
 |
| |
 |
| Modemsite.com is a large source of information on 56k modems, including links to modem drivers. |
 |
| |
 |
| Read this article to find the settings you need for your Linksys router. |
 |
| |
 |
| Instructions for uploading your web pages to MNSi using WS-FTP. |
 |
| |
 |
| Find out how many hits your web pages are getting with our counter program. Simply insert the code on the page with a little modification and that's it! |
 |
| |
 |
| Here are links to freely available online virus scanners. Specific virus removal tools can be found in the software download section. |
 |
| |
 |
 |
| |
 |
 |
| |
|
|
|
 |
 |
| IP Addresses and Server information required to properly set up your Internet connection and applications. |
 |
| |
 |
| Download Jet 2 Net's customized Internet Connection Software. This page also contains links to the web sites of major modem manufacturers, for the purposes of obtaining upgrades for software-based modems. |
 |
| |
 |
| For additional information regarding 56k modems, their benefits, and limitations, please see our 56k info page. |
 |
| |
|
|
|
| |
|